Oprogramowanie Centralus umożliwia dodanie PRACOWNIKÓW do organizacji i zapewnia szereg funkcji do zarządzania zespołami ludzi i sterownikami. Pracownik będzie miał dostęp do jednego sterownika lub więcej, jednak nie stanie się ich oficjalnym właścicielem. Oznacza to, że właściciel może przyznać lub odebrać dostęp danemu pracownikowi w dowolnym momencie. Pracownik musi mieć ważne (darmowe) konto Hunter SSO, aby uzyskać dostęp do sterownika. Jeśli jeszcze go nie ma, zostanie poproszony o jego skonfigurowanie.
UWAGA: wiadomość e-mail zostanie wysłana z adresu Centralus_Feedback@hunterindustries.com, więc jeśli nie otrzymasz jej w ciągu kilku minut, może znajdować się w folderach spamu.
Zaloguj się na swoje KONTO CENTRALUS. Wybierz ikonę MENU (![]() ).
).

Wybierz opcję MOJE KONTO.

Wybierz przycisk + PRACOWNIK. Centralus wyświetli monit o wprowadzenie imienia i nazwiska oraz adresu e-mail danej osoby.

Wybierz + DODAJ, gdy informacje są kompletne. Następnie Centralus wyśle wiadomość e-mail do tej osoby, aby poprosić ją o przyjęcie zaproszenia i dołączenie do zespołu. Gdy dana osoba zaakceptuje zaproszenie i ma konto Hunter z dostępem do Centralus, może zostać dodana do sterowników lub grup sterowników.
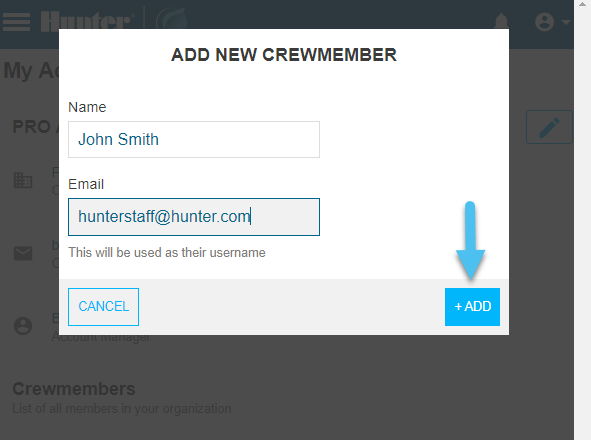
Okno OCZEKUJĄCE ZAPROSZENIE powyżej zostanie zaktualizowane, aby pokazać, że zostało zaakceptowane. Po wysłaniu zaproszenia Centralus wyświetli informację o jego przyjęciu.

Pracownik może teraz ZAAKCEPTOWAĆ zaproszenie. Pracownicy, którzy mają oczekujące zaproszenia, ale ich nie zaakceptowali, nie pojawią się na liście aktywnych pracowników. Nie można ich dodać, dopóki nie zaakceptują zaproszenia.

Sterownik NIE pojawi się na koncie użytkownika, dopóki użytkownik nie zostanie dodany do grupy z przypisanymi sterownikami. Wybierz + GRUPA, aby dodać nową grupę, lub przejdź do następnego kroku.

Wybierz![]() ikonę DODAWANIA pracownika do istniejącej grupy.
ikonę DODAWANIA pracownika do istniejącej grupy.

Wybierz pracowników i sterowniki do przypisania do tej grupy. Wybierz ZAPISZ. Sterowniki będą teraz widoczne dla nowego pracownika.

Jeśli z jakiegokolwiek powodu pracownik musi zostać USUNIĘTY, znajdź nazwę członka i kliknij kosz na śmieci w sekcji DZIAŁANIA. Pojawi się ekran potwierdzenia; jeśli ponownie klikniesz przycisk USUŃ pracownika, osoba ta zostanie trwale usunięta. Utraci ona dostęp do wszystkich wcześniej udostępnionych sterowników.
w sekcji DZIAŁANIA. Pojawi się ekran potwierdzenia; jeśli ponownie klikniesz przycisk USUŃ pracownika, osoba ta zostanie trwale usunięta. Utraci ona dostęp do wszystkich wcześniej udostępnionych sterowników.

Nadal potrzebujesz pomocy? Chętnie pomożemy.
Powiedz nam, w jakim zakresie potrzebujesz wsparcia, a my znajdziemy dla Ciebie najlepsze rozwiązanie.

