Система Centralus позволяет вам добавить в организацию других СОТРУДНИКОВ и предлагает удобные функции для управления группами людей и контроллеров. Добавленный сотрудник получит доступ к одному или нескольким контроллерам, не становясь при этом их официальным владельцем. Сам же владелец может в любое время открыть или закрыть сотруднику доступ. Чтобы работать с контроллером, сотруднику нужна действующая (бесплатная) учетная запись Hunter с поддержкой SSO. Тем, у кого нет учетной записи, будет предложено ее создать.
ПРИМЕЧАНИЕ: письма отправляются с адреса Centralus_Feedback@hunterindustries.com. Если письмо не пришло в течение нескольких минут, возможно, оно оказалось в папке «Спам» или «Карантин».
Выполните вход в УЧЕТНУЮ ЗАПИСЬ CENTRALUS. Нажмите на значок МЕНЮ (![]() ).
).

Выберите пункт MY ACCOUNT («МОЯ УЧЕТНАЯ ЗАПИСЬ»).

Нажмите кнопку + CREWMEMBER («ДОБАВИТЬ СОТРУДНИКА»). Centralus предложит вам ввести его имя и адрес электронной почты.

Указав всю необходимую информацию, нажмите кнопку + ADD («ДОБАВИТЬ»). Centralus отправит сотруднику электронное письмо с приглашением вступить в команду. После того как сотрудник примет приглашение и заведет учетную запись с доступом к платформе Centralus, его можно будет добавить к отдельному контроллеру или группе.
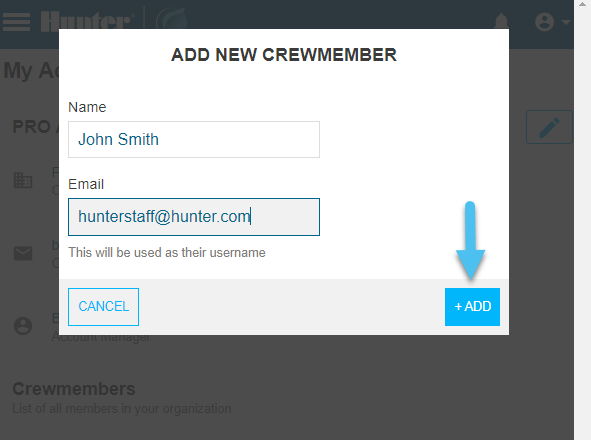
ПРИГЛАШЕНИЯ, ОЖИДАЮЩИЕ ОТВЕТА, можно увидеть в специальном окошке (см. пример). Платформа Centralus обновит статус приглашения, когда оно будет принято.

Теперь сотрудник может ПРИНЯТЬ приглашение. Те, кто получил, но еще не принял приглашение, не включаются в список действующих сотрудников и, соответственно, их невозможно добавить к контроллеру.

Контроллер НЕ будет отображаться в учетной записи сотрудника, пока последнего не добавят в группу, которой назначен тот же контроллер. Выберите вариант + GROUP («ДОБАВИТЬ ГРУППУ»), если вам нужно создать группу, либо переходите сразу к следующему шагу.

Нажмите на значок![]() для ДОБАВЛЕНИЯ сотрудника в ранее созданную группу.
для ДОБАВЛЕНИЯ сотрудника в ранее созданную группу.

Выберите сотрудников и контроллеры, которые вы хотите назначить этой группе, и нажмите кнопку SAVE («СОХРАНИТЬ»). Теперь сотрудник увидит общий контроллер (или контроллеры) в своей учетной записи.

Если по какой-то причине вам нужно УДАЛИТЬ сотрудника из системы, найдите его имя в списке и нажмите на значок корзины в столбце ACTIONS («ДЕЙСТВИЯ»). Система попросит вас подтвердить выбор. При нажатии кнопки DELETE («УДАЛИТЬ») сотрудник будет безвозвратно удален из системы и утратит доступ ко всем общим контроллерам.
в столбце ACTIONS («ДЕЙСТВИЯ»). Система попросит вас подтвердить выбор. При нажатии кнопки DELETE («УДАЛИТЬ») сотрудник будет безвозвратно удален из системы и утратит доступ ко всем общим контроллерам.

По-прежнему нужна помощь? Мы к вашим услугам!
Изложите свой вопрос, и мы постараемся найти для вас оптимальное решение.

