The Centralus Software allows you to add CREWMEMBERS to your organization and provides functions for managing teams of people and controllers. A Crewmember will have access to one or more controllers without becoming the official owner. This means the owner can grant or remove access for that Crewmember at any time. A Crewmember must have a valid (free) Hunter SSO account to access the controller. If they don’t have one already, they will be prompted to set up one.
NOTE: The email will be sent from Centralus_Feedback@hunterindustries.com, so if they do not receive it within a few minutes, it may be located in spam or quarantine folders.
Sign in to your CENTRALUS ACCOUNT. Select the MENU icon (![]() ).
).

Select MY ACCOUNT.

Select the + CREWMEMBER button. Centralus will prompt you to enter the person’s name and email address.

Select + ADD when the information is complete. Centralus will then send an email to the person, inviting them to accept the invitation and become a Crewmember. Once the person accepts and has a Hunter account with access to Centralus, they can be added to controllers or groups of controllers.
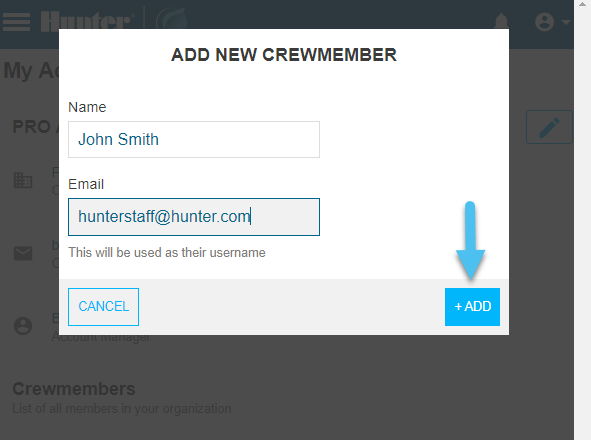
The PENDING INVITATION window above will be updated to show they have accepted. Once the invitation is sent, Centralus will show when it is accepted.

The Crewmember can now ACCEPT the invitation. Crewmembers who have pending invitations, but have not accepted them, will not appear in the valid crewmembers list. They cannot be added until they have accepted the invitation.

The controller will NOT appear in their account until they are added to a group with assigned controller(s). Select + GROUP to add a new group or skip to the next step.

Select the![]() icon to ADD a Crewmember to an existing group.
icon to ADD a Crewmember to an existing group.

Select the Crewmembers and Controllers that should be assigned for this group. Select SAVE. The controller(s) will now be visible to the new Crewmember.

If for any reason a Crewmember has to be DELETED, locate the name of the member and click the trash can under ACTIONS. A confirmation screen will appear if you click DELETE Crewmember again, the person will be permanently deleted. They will lose all access to all previously shared controllers.
under ACTIONS. A confirmation screen will appear if you click DELETE Crewmember again, the person will be permanently deleted. They will lose all access to all previously shared controllers.

Still need help? We're here.
Tell us what you need support with and we'll find the best solution for you.

